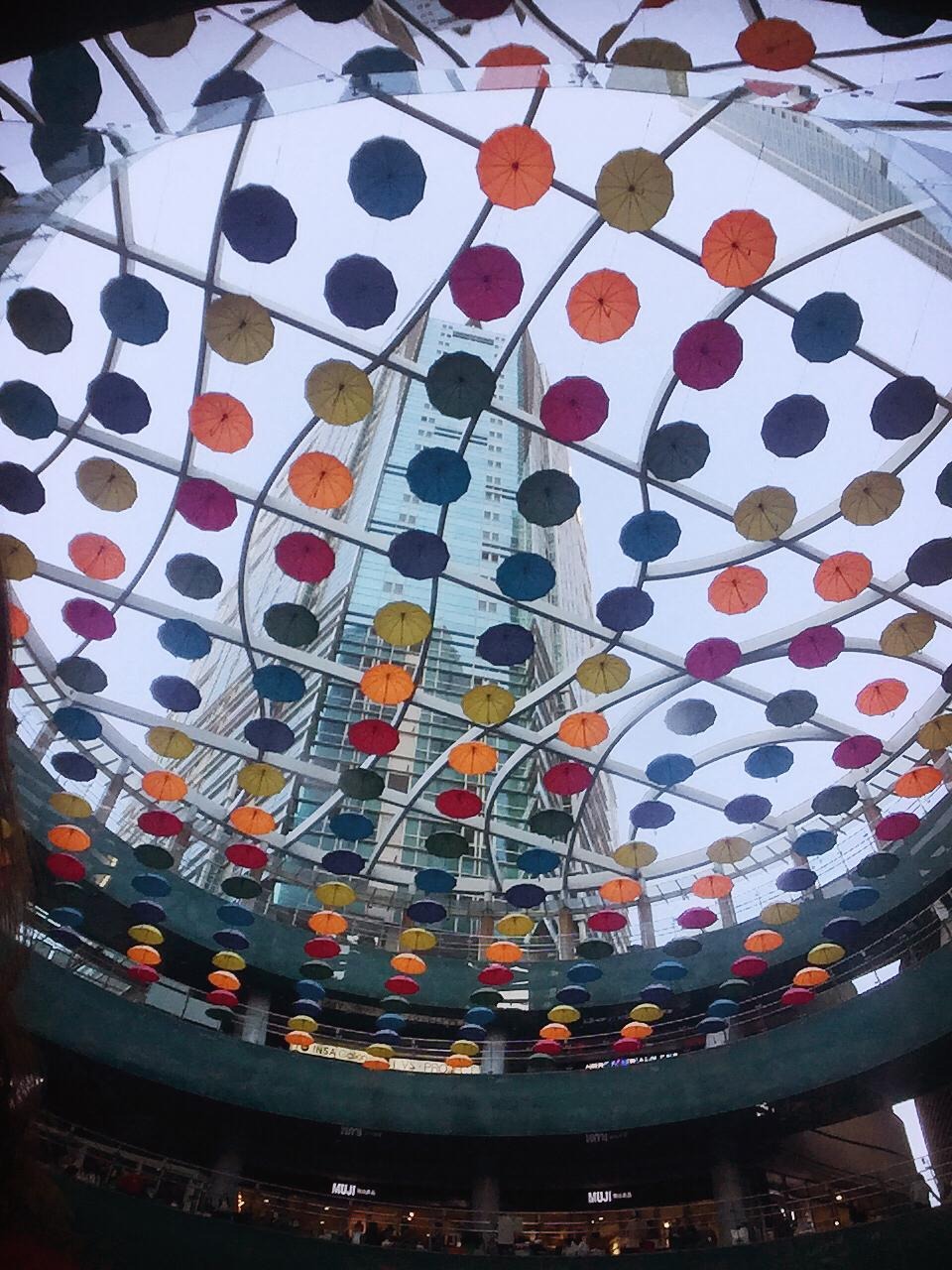목록Development Tools/XtremeToolkit Pro (9)
SPRING :: NOTE
 [ERROR] ToolkitPro"xxxx"vc100UD.lib
[ERROR] ToolkitPro"xxxx"vc100UD.lib
1> 코드를 생성하고 있습니다... 1>ResourceCompile: 1> 모든 출력이 최신 상태입니다. 1>ManifestResourceCompile: 1> 모든 출력이 최신 상태입니다. 1>LINK : fatal error LNK1104: 'ToolkitPro1624vc100UD.lib' 파일을 열 수 없습니다. 1> 1>빌드하지 못했습니다. 1> 1>경과 시간: 00:00:05.93 ========== 빌드: 성공 0, 실패 1, 최신 0, 생략 0 ========== 프로젝트 속성 -> 구성속성 -> 일반 -> 문자집합 멀티바이트 문자집합 사용>
Resource.h파일을 열어 ID 생성 #define IDC_INFO_REPORT201 리소스파일([프로젝트 명].rc)를 열어 디자인 관련 Report Control을 추가 BEGIN ICON IDR_MAINFRAME,IDC_STATIC,11,17,20,20 LTEXT "KEPRI_2DTempImg Version 1.0",IDC_STATIC,40,10,119,8,SS_NOPREFIX LTEXT "Copyright (C) 2016",IDC_STATIC,40,25,119,8 DEFPUSHBUTTON "OK",IDOK,178,7,50,16,WS_GROUP // 추가 CONTROL "", IDC_INFO_REPORT, "XTPReport", WS_TABSTOP, 10, 10, 300, 150, WS_EX_S..
 [XTToolkitPro] DockingPane에 Child Dialog 추가하기
[XTToolkitPro] DockingPane에 Child Dialog 추가하기
1. 클래스를 추가 솔루션 탐색기의 프로젝트에서 마우스 오른쪽 버튼을 클릭한 후 뒤 추가 -> 클래스를 선택해준다. MFC 클래스를 선택한 후 CDialogEx를 상속받는 클래스 추가 다이얼로그 이름 지정 및 베이스 클래스 지정 PANE에 자연스럽게 들어갈 수 있도록 Dialog 속성에서 X 버튼과 Title Bar를 제거해준다. 2. MainFrm.cpp에서 헤더파일 추가 및 DockPane에 Dialog 추가
 [XTToolkitPro] RibbonBar 및 아이콘 만들기
[XTToolkitPro] RibbonBar 및 아이콘 만들기
리본바를 만들어보겠다. XTToolkit의 테마때문에 많은 삽질 끝에, 만들긴 하였는데. 이렇게 만드는게 잘한 방법인지는 모르겠다. 1. XTToolkit 프로젝트 생성 (이전 포스팅 참조) OnCreate 부분에 아래 소스를 추가 // 자동생성 if (CFrameWnd::OnCreate(lpCreateStruct) == -1) return -1; if (!m_wndStatusBar.Create(this) || !m_wndStatusBar.SetIndicators(indicators, sizeof(indicators)/sizeof(UINT))) { TRACE0("Failed to create status bar\n"); return -1; // fail to create } // Initialize th..
 [XTToolkitPro] DockingPane 추가
[XTToolkitPro] DockingPane 추가
이번에는 Pane을 추가해본다. 이전 포스팅에서는 아래 스크린샷과 같은 Project를 생성해 보았다면, 본 포스팅에서는 Pane을 추가해보기로 한다. 프로젝트의 리소스 뷰 -> String Table 로 이동한다.아래 스크린샷과 같이ID : IDR_PAN_ADD1값 : 4002캡션 : ADD1과 같이 인자를 추가한다. 그리고 MainFrm.cpp 파일을 열어 OnCreate 부분에 Pane을 추가시킨다. int CMainFrame::OnCreate(LPCREATESTRUCT lpCreateStruct) { . . . . . . // Create docking panes. CXTPDockingPane* pwndPane1 = m_paneManager.CreatePane( IDR_PANE_OPTIONS, C..
 [XTToolkitPro] DockingPane 프로젝트 생성
[XTToolkitPro] DockingPane 프로젝트 생성
XTToolkit Pro를 이용하여 Docking Pane을 구현해보겠다. 툴은 이미 설치되어있다는 가정하에 설명한다. 우선 프로젝트를 생성한다. 1. Visual C++의 Toolkit Pro Application 클릭 2. 프로젝트 명 입력 (ex : toolTest) 3. 확인 다른 옵션은 그대로 두고 Toolkit Pro Features 탭의 MDI tabbed interface 체크를 해준 후 Finish 클릭 프로젝트가 생성되면, 1. 프로젝트 속성 -> C/C++ -> 일반의 추가포함 디렉토리 경로설정 2. 프로젝트 속성 -> 링커 -> 추가 라이브러리 디렉터리 설정 위 두가지를 설정해야 한다. 설정 방법은 하단 링크를 참조하기 바란다. 참조 링크 설정이 완료되면 빌드를 한다. 간혹 #err..
 [XTToolkitPro] #error : Unknown VIsual Studio version
[XTToolkitPro] #error : Unknown VIsual Studio version
#error 지시문:"Unknown VIsual Studio version"위와같은 에러가 떴을 시, 더블클릭하면 XTToolkitPro.h 파일의 #error "Unknown Visual Studio version" 이동하게 된다.XTToolkit 버전와 VIsual Studio의 버전의 서로 맞지 않아 생기는 에러 Project 우클릭 -> 속성 -> 구성속성 -> 일반 -> 플랫폼 도구 집합 으로 이동하여,버전에 맞는 플랫폼 도구집합을 선택 (필자는 MFC vc100버전으로 이용중이어서 Visual Studio 2010(v100)을 이용하였다.) 그리고 빌드하면 성공적으로 되는것을 확인할 수 있다.
 [XTToolkitPro] 편의를 위한 사용자 환경설정
[XTToolkitPro] 편의를 위한 사용자 환경설정
Code Jock의 XTToolkitPro를 처음 사용해봤다. C++도 처음, XTToolkitPro도 처음. XTToolkitPro를 사용하기 위해 사용자 환경 설정을 남긴다. XTToolkitPro는 알아서 설치하셨다는 생각으로 글을 이어나간다. 내컴퓨터 우클릭 -> 속성 -> 고급 시스템 설정 -> 고급 탭 -> 환경변수 시스템 변수 그룹의 새로만들기 클릭 변수이름 : 알아서 지정변수 값 : CodeJock의 XTToolkitPro 설치 경로 지정 Visual Studio 실행 새 프로젝트를 실행시켜 Dialog 프로젝트를 생성한다. 다이얼로그 프로젝트에 Code Jock의 XTToolkitPro Path를 지정해준다. 속성관리자를 열어준다. 속성 관리자의 위치는 VS 버전별로 다르며, 이전버전은 ..