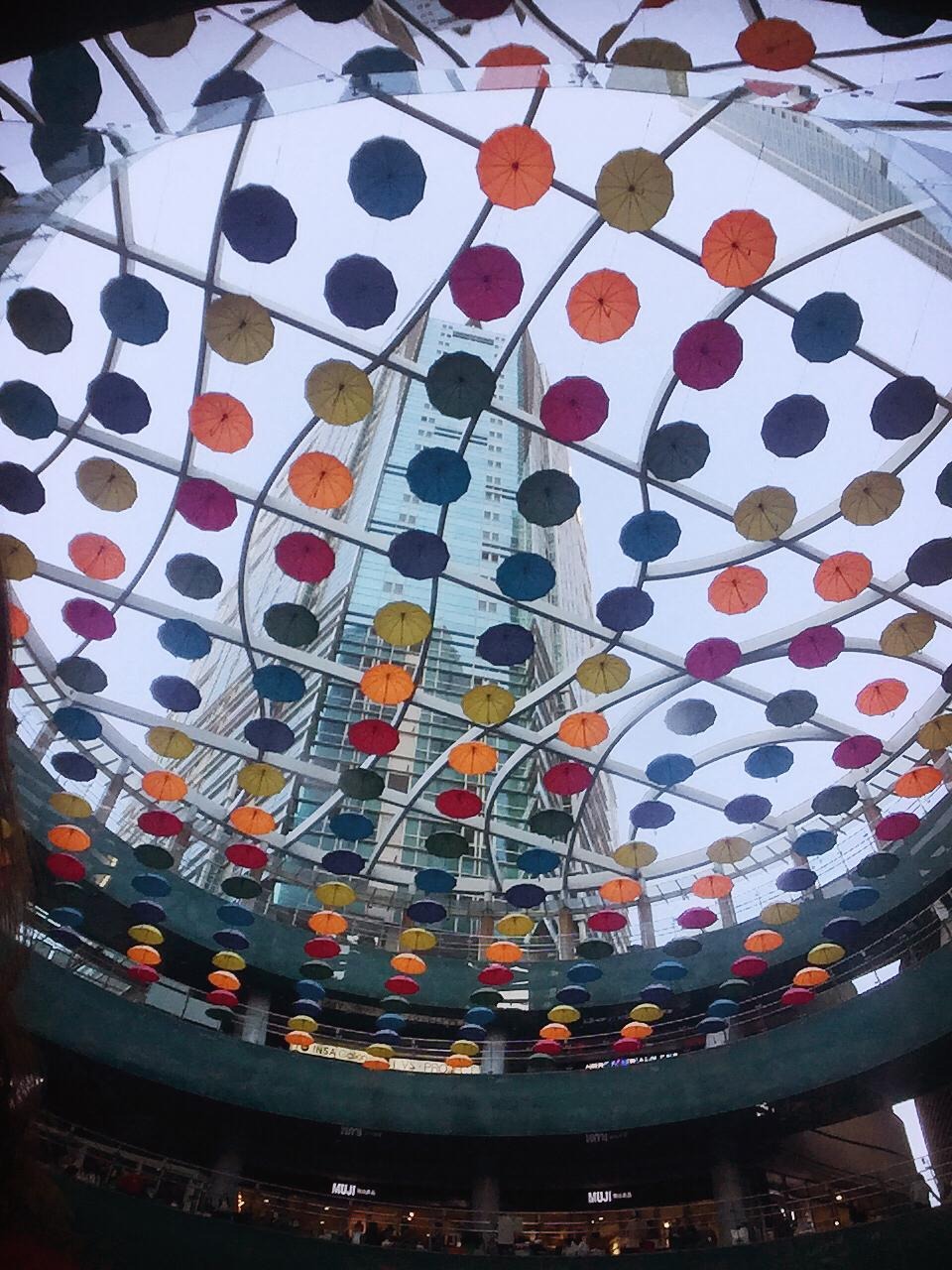SPRING :: NOTE
[XTToolkitPro] 편의를 위한 사용자 환경설정 본문
Code Jock의 XTToolkitPro를 처음 사용해봤다.
C++도 처음, XTToolkitPro도 처음.
XTToolkitPro를 사용하기 위해 사용자 환경 설정을 남긴다.
XTToolkitPro는 알아서 설치하셨다는 생각으로 글을 이어나간다.
내컴퓨터 우클릭 -> 속성 -> 고급 시스템 설정 -> 고급 탭 -> 환경변수
시스템 변수 그룹의 새로만들기 클릭
변수이름 : 알아서 지정
변수 값 : CodeJock의 XTToolkitPro 설치 경로 지정
Visual Studio 실행
새 프로젝트를 실행시켜 Dialog 프로젝트를 생성한다.
다이얼로그 프로젝트에 Code Jock의 XTToolkitPro Path를 지정해준다.
속성관리자를 열어준다.
속성 관리자의 위치는 VS 버전별로 다르며, 이전버전은 보기 -> 속성관리자가 바로 보이는 것으로 기억한다.
속성관리자를 이용하는 이유는 같은 프로젝트 속성을 Debug와 Release의 설정을 중복하여 바꾸는 불편함을 없애기 위하여 선택한다.
속성관리자의 Debug에서 마우스 우클릭 -> 새 프로젝트 속성 시트 추가 클릭
속성시트의 이름을 입력하고 추가 버튼 클릭
그러면 속성 페이지가 나오는데
일반 -> C/C++ 탭 클릭 -> 추가포함 디렉토리에 위에서 설정한 환경변수 PATH 입력
다음
링커 -> 일반 -> 추가 라이브러리 디렉터리에 lib\[현재 사용자 버전 폴더] 등록 -> 확인
이렇게 되면 Debug모드에 XTToolkitPro를 사용할 준비가 되었다.
이제 Release에 적용하는 방법을 소개한다. 이미 Debug에 만들어 놓은 속성이 있으므로, 불러오면 완료.
Release 마우스 우클릭 -> 기존 속성 시트 추가 클릭
그러면 props 파일을 선택할 수 있는 파일 다이얼로그가 뜬다.
여기에서 아까 작성해놓은 속성 시트를 추가해준다.
이제 모든 준비가 완료되었다.
XTToolkitPro를 사용하기 위해 프로젝트의 stdafx.h 파일로 이동한다.
#include <XTToolkitPro.h>
헤더파일을 추가한다.
그리고 빌드를 하여 오류가 없이 다이얼로그가 뜨면 XTToolkitPro를 이용하여 작업 할 환경이 갖춰진것이다.
'Development Tools > XtremeToolkit Pro' 카테고리의 다른 글
| [XTToolkitPro] RibbonBar 및 아이콘 만들기 (2) | 2016.10.11 |
|---|---|
| [XTToolkitPro] DockingPane 추가 (0) | 2016.09.19 |
| [XTToolkitPro] DockingPane 프로젝트 생성 (0) | 2016.09.19 |
| [XTToolkitPro] #error : Unknown VIsual Studio version (0) | 2016.09.19 |
| [XTToolkitPro] xtpchartappearance.cpp Line:2xx Error (0) | 2016.02.17 |