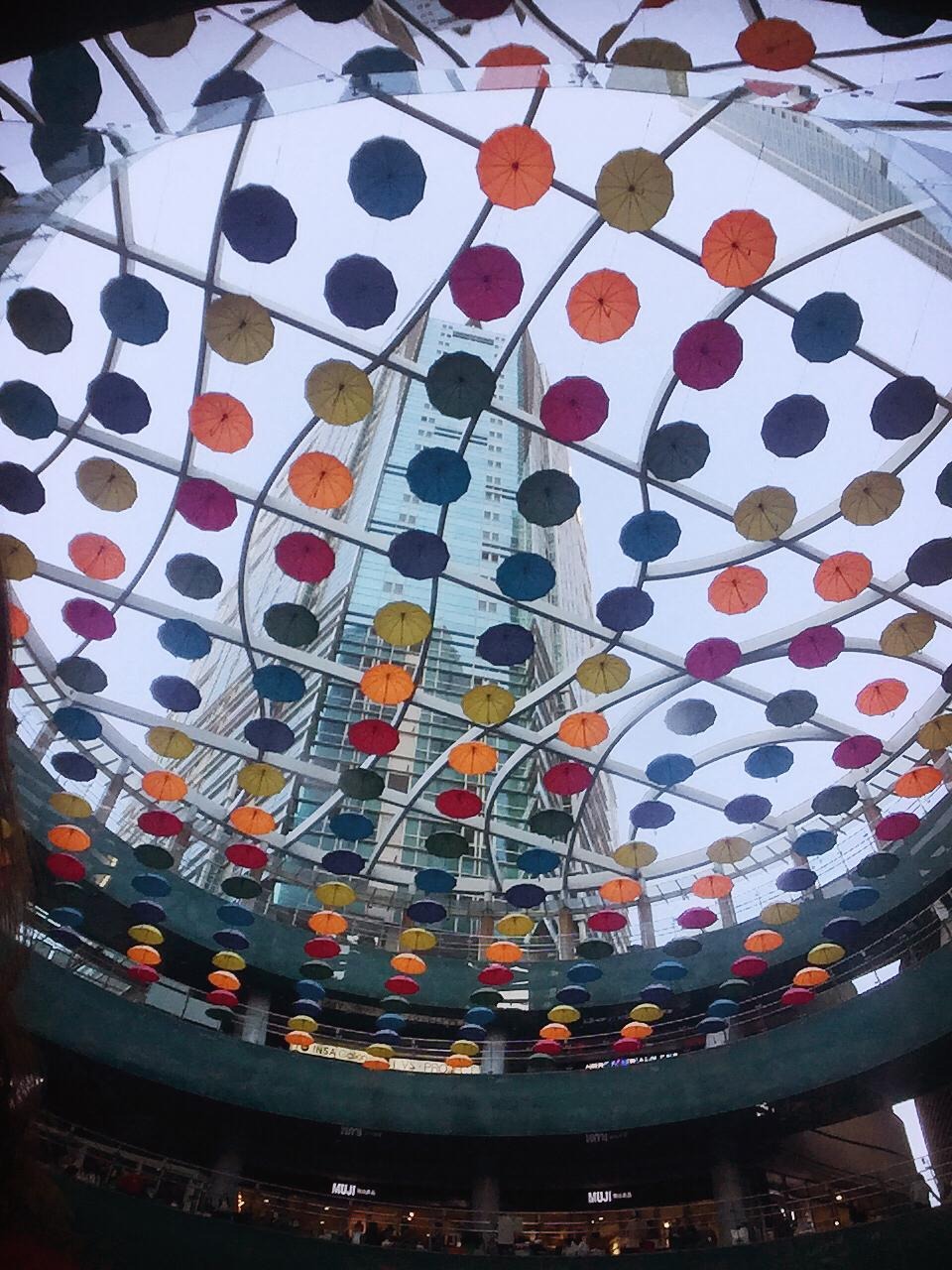SPRING :: NOTE
[QGIS] geotiff 이미지 원하는 영역대로 자르기 본문
공간정보가 포함된 geotiff파일은 일반적으로 후처리 결과로 많이 출력된다.
이 geotiff파일은 이미지 파일 내 메타데이터가 있다.
메타데이터에는 좌표계, 좌표값 등 GIS에서 활용되는 많은 데이터가 파일 내에 포함되어있다.
이 geotiff 이미지 파일을 무심코 포토샵으로 수정하면, 메타데이터가 전부 사라져 좌표값을 잃게 된다.
이런 이유로 geotiff파일을 포토샵 같은 일반적인 어플리케이션이 아닌
GIS 정보를 유지하며 잘라낼 수 있는 방법을 소개한다.
1. QGIS를 실행시켜 geotiff파일 load

2. 잘라낼 크기와 형태에 맞는 폴리곤 레이어 생성
상단 네비게이션에서 다음과 같이 이동.
[레이어] - [레이어 추가] - [새 shapefile 레이어]아래와 같은 '새 shapefile 레이어' 창이 열리며, 우리가 수정해야 하는 부분은 노란색 부분 두 분이다.

- 파일이름은 'shp' 파일이 생성되는 작업 위치(폴더)를 지정하고 아무 파일 이름이나 적어주고 확인
- 도형 유형은 '폴리곤' 선택
- 완료되면 확인을 눌러주고 레이어창을 확인해보면 파일이름과 같은 레이어가 추가된다.

3. 잘라낼 폴리곤 생성
생성된 폴리곤 레이어를 선택 후, 상단 네비게이션바에서 '연필 모양의 편집 모드'를 클릭하여 편집모드로 변환한다.

네비게이션 바의 '폴리곤 객체'를 클릭하여 폴리곤을 생성한다.

폴리곤 생성은 레이어 캔버스에서 클릭하면 폴리곤이 생성되고 생성이 완료되었으면 우클릭으로 다각형 생성을 종료한다.
아이디는 아무 숫자 정수를 입력하고 확인을 클릭해준다.
다시 연필 모양을 눌러주고, 레이어를 저장할 것이냐는 메시지가 보이면 저장 또는 확인을 선택한다.

4. tiff 파일 저장
이제 영역만큼의 이미지를 저장하면된다.
상단 메뉴에서 다음과 같이 이동한다.
[래스터] - [추출] - [마스크 레이어로 래스트 자르기]아래 노란색 영역 부분의 데이터를 수정해준다.

입력레이어 - 대상 geotiff 레이어 선택
마스크 레이어 - 프로젝트에서 생성한 shp 레이어 선택
설정이 완료되면, 스크롤바를 내려
'잘라낸 출력물(마스크)'의 '...' 클릭 -> 'save to file'을 선택하여 저장할 폴더와 파일명을 입력한 후, 확인 버튼을 클릭한다.
이후 실행을 선택하면, 파일이 저장되고 QGIS 프로젝트에 잘라낸 tiff 이미지가 표시된다.

'Development Tools' 카테고리의 다른 글
| [DEV] MinGW 설치 및 개발환경 세팅 - Win10 (0) | 2022.08.16 |
|---|---|
| [QGIS] shp 파일 속성에서 분리시키기 (0) | 2020.02.27 |
| [SublimeText] 파일 텍스트 비교 패키지 설치 및 사용법(Diffy) (0) | 2018.11.29 |
| [TILE MAP] 구글맵 픽셀당 거리 계산하기(Calculate distance per Pixel) (0) | 2018.10.18 |
| [ESP8266] AT+COMMAND Manual(한글/eng) (0) | 2018.10.17 |