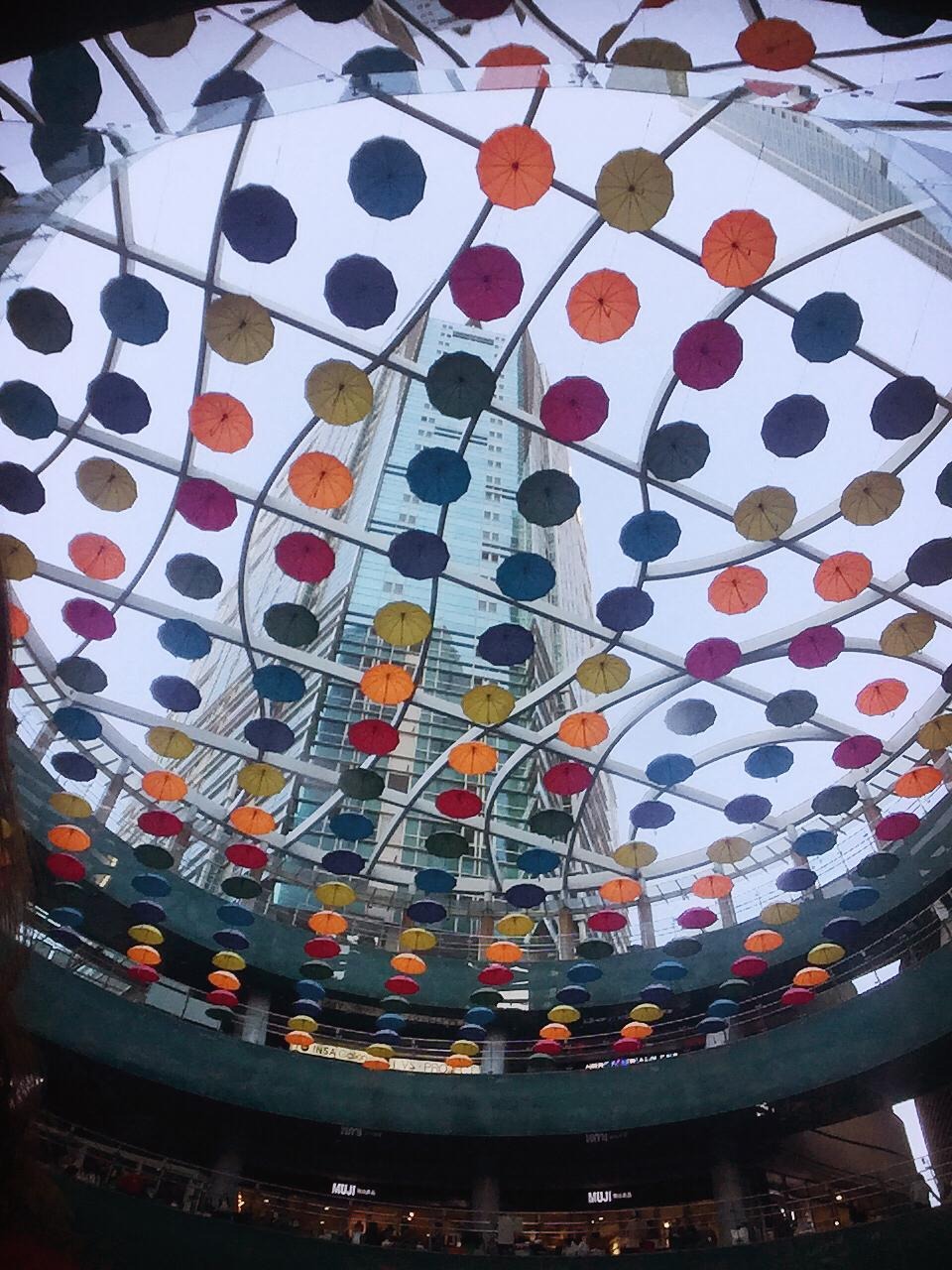SPRING :: NOTE
[DEV] MinGW 설치 및 개발환경 세팅 - Win10 본문
MinGW 설치
1. SourceForge 사이트에서 MinGW 설치파일 다운로드(MinGW는 32bit / 64bit 패키지가 따로 없음.)
MinGW - Minimalist GNU for Windows
Download MinGW - Minimalist GNU for Windows for free. A native Windows port of the GNU Compiler Collection (GCC) This project is in the process of moving to osdn.net/projects/mingw, you can continue to follow us there. MinGW: A native Windows port of the G
sourceforge.net
2. 설치파일 실행 후, [Install] 버튼 클릭
별다른 옵션 변경 없이, [Continu] 계속 클릭하면 설치 완료.

3. 필요한 패키지를 설치. 나는 다음과 같이 네개의 패키지를 설치했다.
체크박스를 클릭하고 'Mark for Installation' 클릭

5. 체크 완료 후 메뉴의 'Installation' -> 'Apply Change' 클릭

6. 새로운 다이얼로그에서 'Apply' 선택



설치가 완료되면 'Close'를 눌러 닫기.

설치가 완료되면 체크박스에 초록색 불이 들어온것을 확인할 수 있다.
7. 설치폴더로 이동하여, 패키지가 제대로 설치되었는지 확인
C:\MinGW\bin위 경로로 이동하여 gcc.exe가 있는지 확인.

MinGW 환경설정
1. 환경변수 세팅
설치 후 '환경 변수' 세팅하여 개발환경을 완료하도록 하자.
실행창(Win + R)을 열어 'sysdm.cpl ,3' 실행

또는, 윈도우 아이콘 [우클릭] -> [시스템] -> [고급 시스템 설정] 이동

환경 변수(N)... 클릭

새로만들기 클릭

아래와 같이 MinGW가 설치된 폴더의 ROOT를 입력하고 확인을 클릭한다.

아까와 같이 환경변수 창의 '시스템 변수' 항목에서 path 항목을 찾아 더블클릭한다.
PATH 환경변수 창에서 새로만들기를 이용하여 아래 두개의 변수를 추가한다.
%MINGW_ROOT%\bin
%MINGW_ROOT%\msys\1.0\bin
MinGW 세팅 확인
위와 같이 세팅한 MinGW가 정상적으로 세팅되어 개발 도구로 활용할 수 있는지 세팅 확인을 진행한다.
1. 콘솔창을 띄운다
Win+R 키를 입력하여 cmd 입력 후 실행.
where 명령어를 이용하여 설치된 패키지 확인

참고사이트 : https://woogyun.tistory.com/704
컴파일러 개발을 위한 MinGW 설치(gcc, flex, bison)
MinGW는 Windows에서 GCC를 사용할 수 있도록 하는 프로그램이다. 가상기계나 Cygwin보다 가벼우면서도 필요한 프로그램을 포함하고 있기 때문에 저사양의 컴퓨터에서 GCC만 사용하고 싶을 때 설치하
woogyun.tistory.com
'Development Tools' 카테고리의 다른 글
| [QGIS] geotiff 이미지 원하는 영역대로 자르기 (0) | 2023.02.27 |
|---|---|
| [QGIS] shp 파일 속성에서 분리시키기 (0) | 2020.02.27 |
| [SublimeText] 파일 텍스트 비교 패키지 설치 및 사용법(Diffy) (0) | 2018.11.29 |
| [TILE MAP] 구글맵 픽셀당 거리 계산하기(Calculate distance per Pixel) (0) | 2018.10.18 |
| [ESP8266] AT+COMMAND Manual(한글/eng) (0) | 2018.10.17 |