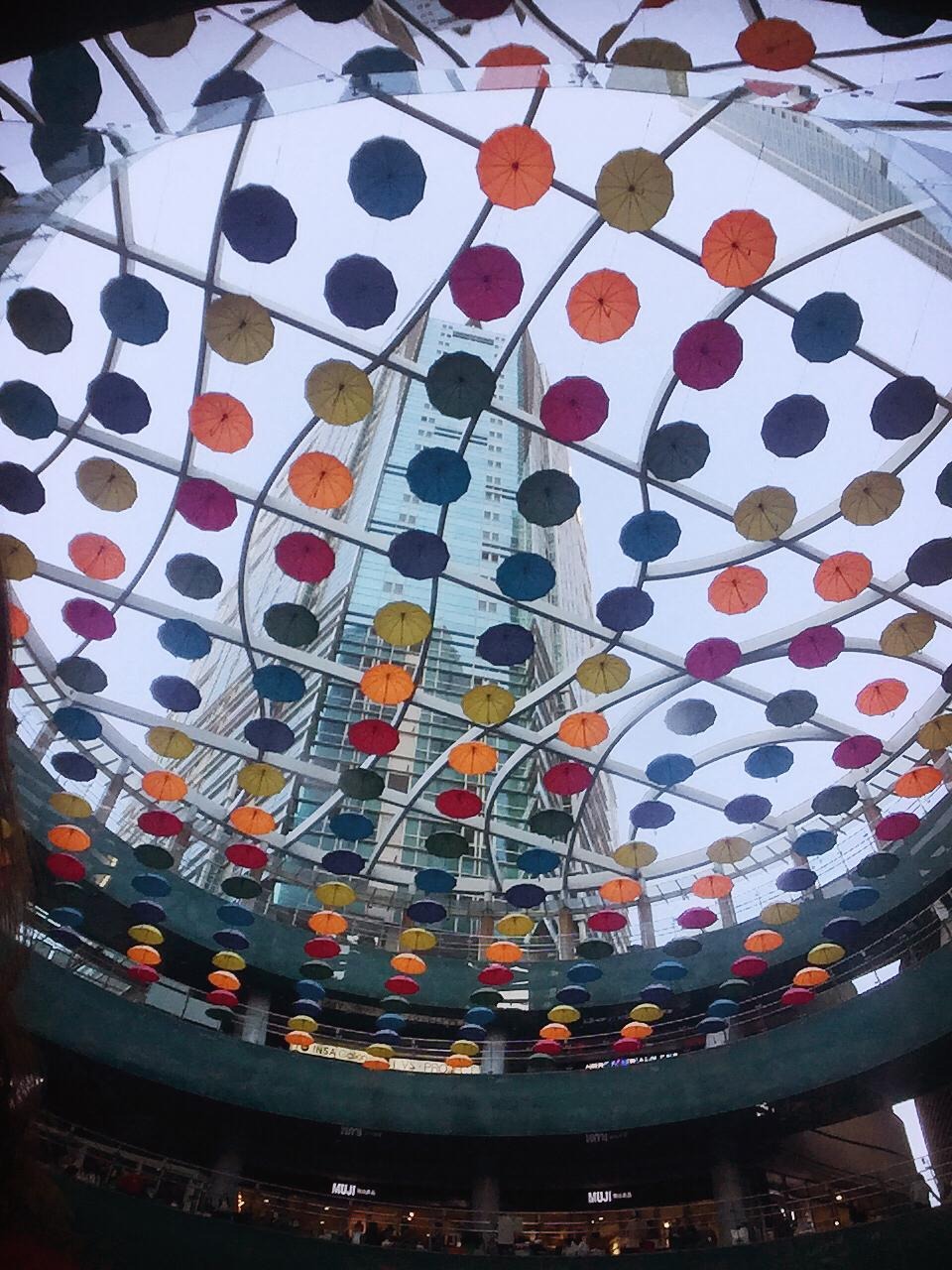SPRING :: NOTE
[Windows] WSL2(Windows Subsystem Linux 2) 및 레드햇 설치 본문
[Windows] WSL2(Windows Subsystem Linux 2) 및 레드햇 설치
RAYZIE 2022. 10. 20. 17:32
본 글은 Windows Subsystem Linux 2(WSL2)를 설치하기 위한 과정이며,
Windows10을 기준으로 작성하였다.
1. Windows 최신버전 업데이트
윈도우를 최신버전으로 업데이트해야한다.
WSL2가 마이크로소프트에서 제공하는 툴로 최신 WSL2를 설치하기 위하여, 윈도우를 최신버전으로 업데이트 해야한다.
2. 리눅스용 윈도우 하위 시스템 및 가상 머신 플랫폼 설치
[리눅스용 윈도우 하위 시스템 설치]를 위하여 다음과 같이 이동한다.
제어판 - 프로그램 및 기능 - Windows 기능 켜기/끄기다음 두개의 기능을 켜고 확인을 눌러 설치를 진행한다.
- Linux용 WIndows 하위 시스템
- 가상 머신 플랫폼
확인을 누르면, Windows 기능 창이 열리며, 두개의 기능을 설치한다.
이후 재부팅 요청 창이 열리면, PC 재부팅을 진행한다.
3. 바이오스 가상화 체크
바이오스에서 Virtualize 기능을 사용해야 한다.
이 기능을 켜기 위해서는 컴퓨터가 부팅될 때, 바이오스 영역에 가서 설정을 해주어야 한다.
블로그 다음 글을 참고하면 된다.
[Windows10] Bios(바이오스) 가상화(VT) 활성화 방법
요즘 블루스텍이나 녹스(nox) 등 안드로이드 에뮬레이터를 좀더 부드럽고 빠르게, 호환성 높게 실행하기 위해서 바이오스 가상화를 많이 사용한다. 아직 모든 Pc(메인보드)의 Bios 설정 방법은 모
argc.tistory.com
4. WSL2 사용 설정
WSL을 설치하면 기본적으로 WSL이 설치된다.
나는 가장 최신버전인 WSL2를 이용하여 개발을 진행할 것이기 때문에, WSL2를 설치하도록 세팅을 해야한다.
윈도우 콘솔을 관리자 권한으로 실행시키고 다음과 같이 명령어를 사용한다.
WSL —set-default-version 2
이로써 기본적인 WSL2 세팅은 끝이 난다.
5. WSL2용 레드햇 이미지를 사용하여 설치
레드햇 홈페이지를 가서 필요한 이미지를 다운로드 한다.
이 글에서는 미리 다운로드 받은 이미지를 사용한다.
다음 명령어를 사용하여 OS 로드
sl --import [OS Version] [File Path] [OS image name].tar.gz --version 2
WSL 업데이트가 필요하다고 나오면, 출력되는 URL로 이동하여 업데이트파일을 다운로드하여 설치한다.
설치가 완료되면 WSL 명령어를 통하여 다시 시도한다.
설치가 완료되면, 다음 명령어를 통하여 현재 WSL2에 무엇이 설치되어있는지 확인 가능하다.
wsl -l -v
6. 레드햇 구동 및 root 비밀번호 세팅
다음 명령어를 이용하여 설치된 레드햇8을 실행시킨다.
wsl -d RHEL-8루트로 실행이 되었으면, 최초 비밀번호를 설정해야한다.
다음 명령어를 이용하여 비밀번호를 설정한다.
> passwd
이제 원하는 작업을 해주면 된다.
'Development Tools > Linux' 카테고리의 다른 글
| [WSL2] RED HAT - 내컴퓨터 C: 및 레드햇 파일시스템 접근 (0) | 2022.10.20 |
|---|---|
| [REDHAT] 서브스크립션(subscription) 등록하기 (0) | 2022.10.20 |
| [raspberry Pi] apt-get으로 설치 실패 시, 해결방안 (1) | 2022.10.05 |
| [Linux] unzip bad length로 압축 해제가 안될 때 해결 (0) | 2020.08.18 |
| [VLC] RTSP 스트리밍 안될 때, 해결방법 (0) | 2020.02.27 |